
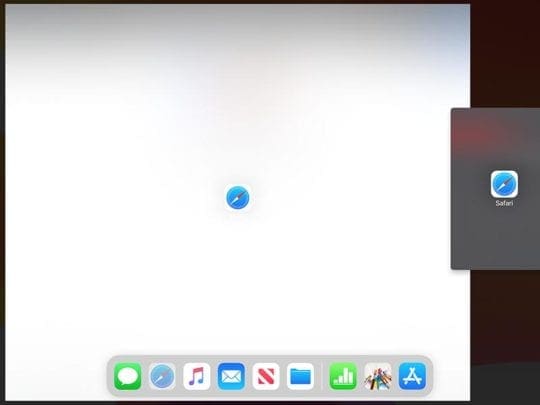

Not only does it invoke the Dock, but it does so with keyboard navigation enabled, which you’ll need for the rest of these tips. Essential to learnĬontrol-Function-F3: This command is an essential first step. These eight commands will soon have you navigating your Dock like a pro. There’s nothing wrong with using your cursor/mouse to get almost everything done that you need to get done on your Mac, but you can minimize arm strain and improve your focus if you try to use keyboard commands wherever possible. 8 essential Dock navigation keyboard shortcuts The item will now be available in your Dock – documents will be found at the right-hand side of the Dock, while applications will array themselves to the left-hand side. To use it, select an item you want added to your Dock in Finder and then tap: C ontrol+Shift+Command+T There’s a keyboard command that lets you add items to your Dock. In the future, when you select this item in your Dock you will be able to quickly open any application you have installed on your Mac from here, as well as from Launchpad.

This makes it very easy for me to reach items in my drive through one of those shortcuts or by using Command-Space and typing a file name. I like to maximize the number of ways I can get around my Mac, so I have one iCloud Drive icon in my Finder and another in my Dock. In the future, when you want to share an item using AirDrop just tap its icon in the Dock to open its interface. Drag it to your Dock, and an icon will be placed there.


 0 kommentar(er)
0 kommentar(er)
